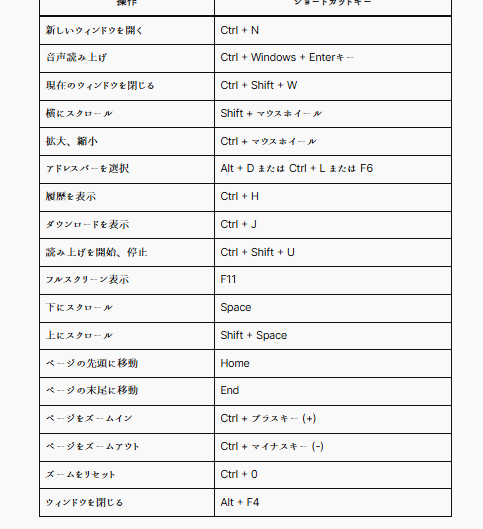ブラウジング体験ば個性的なフォントでカスタマイズ
ダウンロードしたフォントばMicrosoft Edgeで使う方法
Microsoft Edgeでダウンロードしたフォントば使うには、まずフォントばWindowsシステムにインストールする必要があるっちゃ。以下の手順に従うとよかばい。
- フォントばWindowsにダウンロードしてインストールする:
- 信頼できるソースからフォントファイルばダウンロードするっちゃ。これらのファイルは通常、.zipフォルダーに圧縮されとると。
- .zipファイルば右クリックして「すべて展開」ば選んで、フォルダーば解凍するっちゃ。
- 解凍されたフォントファイル(TrueType
.ttfまたは OpenType.otf)ば右クリックして「インストール」ば選ぶとよ。
- Microsoft Edgeのフォント設定ば変更する:
- Microsoft Edgeば開いて、右上の 設定など メニュー(三つの点)ばクリックするっちゃ。
- 設定 ば選ぶと。
- 左側のメニューばスクロールダウンして 外観 ば選ぶとよ。
- 外観 ページの一番下にある フォントばカスタマイズ ば選ぶと。
- フォントばカスタマイズ ウィンドウで、異なるフォントカテゴリ(標準、セリフ、サンセリフ、固定幅)のドロップダウンメニューからインストールしたフォントば選べるっちゃ。
- フォントを選択するときは全てのローマ字表記になってるので、気をつけてください。
これらの手順に従うことで、Microsoft Edgeでダウンロードしたフォントば使うて、ブラウジング体験ば個性的なフォントでカスタマイズできるばい。
用途やデザインの意図に応じて使い分け
「セリフ」と「サンセリフ」っていうのは、フォントのスタイルに関する用語っちゃ。どげんいう特徴があるか説明するばい。
セリフ(Serif)
セリフフォントは、文字の端っこに小さな飾り(セリフ)が付いとるフォントたい。この飾りは、線の端がちょっと伸びたり、フックみたいに曲がったりしとる部分ばい。セリフフォントは伝統的でクラシックな印象ば与えて、印刷物や長文の本文に向いとると。
例:
- Times New Roman
- Georgia
- Garamond
サンセリフ(Sans-Serif)
サンセリフフォントは、文字の端っこに飾り(セリフ)がないシンプルなデザインのフォントたい。「Sans」はフランス語で「~なし」を意味して、「Serif」は飾りを意味するけん、「Sans-Serif」は「飾りなし」っていう意味になると。サンセリフフォントはモダンでクリーンな印象ば与えて、ウェブサイトやデジタルスクリーンでの使用に向いとるっちゃ。
例:
- Arial
- Helvetica
- Verdana
固定幅フォント(Monospace)
固定幅フォントは、すべての文字が同じ幅ば持つフォントたい。プログラミングやコードエディタとか、文字の位置が正確にいる場面でよく使われるとよ。
例:
- Courier New
- Consolas
- Lucida Console
これらのフォントスタイルは、用途やデザインの意図に応じて使い分けることができるばい。
個性的な日本語フリーフォント
以下は、個性的な日本語フリーフォントを集めた表です。各フォントの特徴、利用条件、カテゴリー、形式、URLをまとめています。
| フォント名 | 特徴 | 利用条件 | カテゴリー | 形式 | URL |
|---|---|---|---|---|---|
| うずまさ本丸ゴシック | 京都市右京区太秦をイメージした丸ゴシック体 | 無料/会員登録不要/個人利用のみ | ひらがな、カタカナ、漢字 | TrueType | うずまさ本丸ゴシックのサイト |
| あさご本丸ゴシック | 朝来市をイメージしたクラシックなフォント | 無料/会員登録不要/個人利用のみ | ひらがな、カタカナ、漢字 | TrueType | あさご本丸ゴシックのサイト |
| こども丸ゴシック細め | こどもが書くような丸みを帯びたフォルム | 無料/会員登録不要/商用利用可能 | ひらがな、カタカナ、漢字 | OpenType | こども丸ゴシック細めのサイト |
| ミシミシ | 正方形の中にみっしりと文字が詰まった個性的なフォント | 無料/会員登録不要/個人利用のみ | カタカナ | OpenType | ミシミシのサイト |
| イバラ字 | イバラのようにトゲがある印象のフォント | 無料/会員登録不要/商用利用は要相談 | ひらがな、カタカナ、記号、漢字、数字、アルファベット | TrueType | イバラ字のサイト |
| PixelMplus | ビットマップ調のフォント | 無料/会員登録不要/商用利用可能 | ひらがな、カタカナ、漢字、アルファベット、数字、記号 | TrueType | PixelMplusのサイト |
| ピグモ01 | 特に漢字が個性的なフォント | 無料/会員登録不要/商用利用可能 | ひらがな、カタカナ、漢字、アルファベット、数字、記号 | OpenType | ピグモ01のサイト |
| うつくし明朝体オールド | 軽やかで流れるように美しい明朝体 | 無料/商用利用可能 | ひらがな、カタカナ、漢字 | TrueType | うつくし明朝体オールドのサイト |
| スマートフォントUI | モダンでスマートなフォント | 無料/商用利用可能 | ひらがな、カタカナ、漢字 | TrueType | スマートフォントUIのサイト |
| やさしさアンチック | 明朝体とゴシック体の親しみやすさを併せ持つフォント | 無料/商用利用可能 | ひらがな、カタカナ、漢字 | TrueType | やさしさアンチックのサイト |
| やさしさゴシック | ゴシック体なのにやわらかい印象 | 無料/商用利用可能 | ひらがな、カタカナ、漢字 | TrueType | やさしさゴシックのサイト |
平仮名が小さいフォント
現在フォントとして表示できるは(ぁぃぅぇぉっゃゅょゎ)の10文字だけです。 どうしても必要ならば、Word画面でフォントサイズで調整する方法で対処します。
はい、ひらがなが小さめにデザインされたフォントがいくつかあるとよ。
- 刻明朝フォントは、ひらがなとカタカナが小さめにデザインされとるばい 。
- 刻丸明朝かなは、刻明朝フォントをベースに作られたフォントで、ひらがなとカタカナだけ収録されとるっちゃ。柔らかくて優しい印象で、ちょっとレトロな雰囲気があるばい 。
- 刻明朝フォントは、ひらがなとカタカナが小さめにデザインされたプロポーショナルフォントやけんね。ひらがなは少しクセのある柔らかな曲線が特徴で、どこか郷愁を感じさせるきれいな明朝体フォントやけん 。
- XANO明朝は、漢字とひらがなで雰囲気が違うっちゃけど、ひらがなは筆の流れが表現された上品な作りになっとる 。
これらのフォントは、ひらがなを小さく表現することで、独特の雰囲気や読みやすさを実現しとるとよ。ただし、フォントによっては商用利用に制限がある場合があるけん、使うときは利用規約を確認することをお勧めするばい。
刻明朝フォントとほのか新明朝を比べる
刻明朝フォントとほのか新明朝を比べると、刻明朝フォントのほうがひらがなが小さいとよ。
刻明朝フォントは、普通の明朝体の漢字フォントに対して、極端に小さなひらがなとカタカナを組み合わせて作られたフォントなんよ 。この特徴が、刻明朝フォントの主要な設計要素になっとるばい。
一方で、ほのか新明朝(質問文ではほのか明朝って書かれとるけど、同じフォントを指しとると仮定するばい)も、刻明朝フォントと同じようにひらがなとカタカナが小さめにデザインされとる 。でも、刻明朝フォントほど極端に小さくはなかとよ。
刻明朝フォントは「極端に小さな」ひらがなとカタカナが特徴やけん 、ほのか明朝は「小さめ」ってされとる 。この表現の違いから、刻明朝フォントのほうがより小さなひらがなを使っとると判断できるばい。
やけん、刻明朝フォントのほうがほのか新明朝よりもひらがなが小さいと言えるとよ。
Microsoft EdgeとWindows OSそれぞれで使えるショートカットキー
Microsoft EdgeとWindows OSそれぞれで使えるショートカットキーを表にまとめました。
Microsoft Edgeのショートカットキー
| 操作 | ショートカットキー |
|---|---|
| 新しいウィンドウを開く | Ctrl + N |
| 音声読み上げ | Ctrl + Windows + Enterキー |
| 読み上げを開始、停止 | Ctrl + Shift + U |
| 現在のウィンドウを閉じる | Ctrl + Shift + W |
| 横にスクロール | Shift + マウスホイール |
| 拡大、縮小 | Ctrl + マウスホイール |
| アドレスバーを選択 | Alt + D または Ctrl + L または F6 |
| 履歴を表示 | Ctrl + H |
| ダウンロードを表示 | Ctrl + J |
| フルスクリーン表示 | F11 |
| 下にスクロール | Space |
| 上にスクロール | Shift + Space |
| カーソルが画面上にある | 上矢印、↑ |
| カーソルが画面下にある | 下矢印、↓ |
| ページの先頭に移動 | Home |
| ページの末尾に移動 | End |
| ページをズームイン | Ctrl + プラスキー (+) |
| ページをズームアウト | Ctrl + マイナスキー (-) |
| ズームをリセット | Ctrl + 0 |
| ウィンドウを閉じる | Alt + F4 |
Windows OSのショートカットキー
| 操作 | ショートカットキー |
|---|---|
| スタートメニューを開く/閉じる | Ctrl + Esc または Windows キー |
| エクスプローラーを開く | Windows キー + E |
| 設定を開く | Windows キー + I |
| 検索を開く | Windows キー + S または Windows キー + Q |
| デスクトップを表示/非表示 | Windows キー + D |
| キーボードの繰り返し入力ば無視 | Shiftキーば8秒間押し |
| スナップアクティブウィンドウ | Windows キー + 矢印キー |
| 仮想デスクトップを作成 | Windows キー + Ctrl + D |
| 仮想デスクトップを削除 | Windows キー + Ctrl + F4 |
| 仮想デスクトップ間を移動 | Windows キー + Ctrl + 左右矢印キー |
| タスクビューを開く | Windows キー + Tab |
| クイックリンクメニューを開く | Windows キー + X |
| アクションセンターを開く | Windows キー + A |
| マウスにズームイン | Ctrl ダブルクリック |
| 絵文字パネルを開く | Windows キー + .(ピリオド) |
| アクティブウィンドウのスクリーンショットを撮る | Alt + Print Screen |
| タスクマネージャーを開く | Ctrl + Shift + Esc |
| ファイルを削除(ごみ箱を使わずに) | Shift + Delete |
| コンテキストメニューを表示 | Shift + F10 |
| ウィンドウを閉じる | Alt + F4 |
Microsoft Wordのショートカットキー
| 操作 | ショートカットキー |
|---|---|
| 操作 | Alt + |
| 新しい文書を作成 | Ctrl + N |
| 文書を開く | Ctrl + O |
| 文書を保存 | Ctrl + S |
| 名前を付けて保存 | F12 |
| 段落改行 | Shift + Enter |
| 文書を閉じる | Ctrl + W |
| すべて選択 | Ctrl + A |
| コピー | Ctrl + C |
| 切り取り | Ctrl + X |
| 貼り付け | Ctrl + V |
| 元に戻す | Ctrl + Z |
| やり直し | Ctrl + Y |
| 太字 | Ctrl + B |
| 斜体 | Ctrl + I |
| 下線 | Ctrl + U |
| 左揃え | Ctrl + L |
| 中央揃え | Ctrl + E |
| 右揃え | Ctrl + R |
| 両端揃え | Ctrl + J |
| 行間を1行に設定 | Ctrl + 1 |
| 行間を1.5行に設定 | Ctrl + 5 |
| 行間を2行に設定 | Ctrl + 2 |
| 上付き文字に変更 | Ctrl + Shift + プラスキー (+) |
| 下付き文字に変更 | Ctrl + イコールキー (=) |
| 検索 | Ctrl + F |
| 置換 | Ctrl + H |
| 変更箇所に移動 | Ctrl + Shift + F6 |
| ヘッダーを編集 | Alt + Shift + O |
| フッターを編集 | Alt + Shift + P |
| ハイパーリンクの挿入 | Ctrl + K |
| 画面全体を表示 | Alt + Shift + P |
| ページの先頭に移動 | Ctrl + Home |
| ページの末尾に移動 | Ctrl + End |
| 次のウィンドウをアクティブにする | Ctrl + F6 |
| 前のウィンドウをアクティブにする | Ctrl + Shift + F6 |
| 文書の内容を更新 | F9 |
| スペルチェックと文法チェック | F7 |
| 半角カタカナ | F8 |
| 半角アルファベット | F10 |
| コンテキストメニューを表示 | Shift + F10 |
キー配置変更
| 左に移動 | Alt + I |
| 上に移動 | Alt + O |
| 下に移動 | Alt + P |
| 右に移動 | Alt + @ |
| 「っ」 | 「Q」 |
| 「Enter」 | 「変換キー」 |
| 「Space」 | 「Capslock」 |
| 「Shift」 | 「Space」 |
| 「Space」 | 「Lift Shift」 |
| 「Backspace」 | 「Enter」 |
| 「Enter」 | 「Right Shift」 |