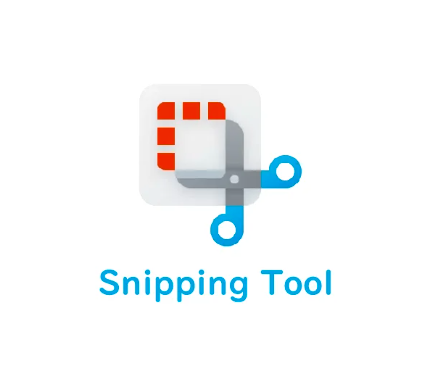s
Snipping Toolの詳細な操作方法
Snipping Toolは、Windows 10に標準搭載されているスクリーンショットツールです。画面の一部を切り取って保存したり、共有したりすることができます。
起動方法
Snipping Toolを起動するには、以下の3つの方法があります。
- スタートメニューから起動
- スタートメニューを開きます。
- 「Snipping Tool」と入力して検索します。
- 検索結果から「Snipping Tool」を選択します。
- ショートカットキーを使う
- Windowsキー + Shiftキー + Sキーを押します。
- 印刷画面キーを使う
- 印刷画面キー (PrtSc) を押します。
- スタートメニューを開き、「Snipping Tool」を選択します。
- Snipping Toolが開いたら、「新しいスニペット」ボタンをクリックします。
スニペットの種類
Snipping Toolには、以下の4種類のスニペットが用意されています。
- 自由形式の領域切り取り:フリーハンドで切り取りたい部分を選択します。
- 四角形の領域切り取り:四角形で切り取りたい部分を選択します。
- ウィンドウの領域切り取り:アクティブなウィンドウ全体を切り取ります。
- 全画面領域切り取り:画面全体を切り取ります。
スニペットの取り方
- スニペットの種類を選択します。
- 切り取りたい部分を選択します。
- マウスボタンを離すと、スニペットが編集画面に表示されます。
- 編集画面で、以下の操作を行うことができます。
- トリミング:切り取り範囲を調整します。
- 書き込み:ペンで書き込みしたり、ハイライトしたりすることができます。
- 保存:スニペットを画像ファイルとして保存します。
- 共有:スニペットをメールやチャットなどで共有します。
設定
Snipping Toolには、以下の設定項目があります。
- 遅延:スニペットを取るまでの時間を設定します。
- 既定のスニペットの種類:起動時に選択されるスニペットの種類を設定します。
- 保存形式:画像ファイルの保存形式を設定します。
- 自動保存:スニペットを自動的に保存するかどうかを設定します。
- スニペットを OneNote に送信する:スニペットを OneNote に送信するかどうかを設定します。
ショートカットキー
Snipping Toolには、以下のショートカットキーが用意されています。
- Windowsキー + Shiftキー + Sキー:新しいスニペットを開始します。
- Windowsキー + Shiftキー + Xキー:前のスニペットを表示します。
- Ctrlキー + Zキー:最後の操作を元に戻します。
- Ctrlキー + Yキー:元に戻した操作をやり直します。
- Escキー:編集画面を閉じます。
保存場所、ポップアップ表示について
Snipping Toolの詳細な操作方法:保存場所、ポップアップ表示について
保存場所
Snipping Toolでキャプチャした画像は、デフォルトでは以下の場所に保存されます。
- ピクチャフォルダ:
C:\Users\<ユーザー名>\Pictures\Screenshots
保存場所を変更する方法
- Snipping Toolを開きます。
- ツールバーの「オプション」ボタンをクリックします。
- 「保存」タブを選択します。
- 「既定の保存場所」ボックスに、新しい保存場所を入力します。
- 「OK」ボタンをクリックします。
新規ボタンを押したときに消えてしまうポップアップ表示
新規ボタンを押したときに表示されるポップアップは、「遅延」設定で設定した時間後に自動的に消えます。
ポップアップ表示を消えないようにする方法
- Snipping Toolを開きます。
- ツールバーの「オプション」ボタンをクリックします。
- 「全般」タブを選択します。
- 「遅延」ボックスに、「0秒」と入力します。
- 「OK」ボタンをクリックします。
その他
- Snipping Toolでキャプチャした画像は、画像編集ソフトで編集することができます。
- Snipping Toolでキャプチャした画像は、Webサイトにアップロードしたり、メールで送信したりすることができます。
😍ポップアップ表示を、キャプチャー
| 画面の何処か一ヶ所クリックされると消えてしまうポップアップ表示を、キャプチャーしようとするときはWindowsキー + Shiftキー + Sキーをそっと打つ。これを打つと全ての仮想デスクトップに適用される。仮想デスクトップのどこでも切り取りが可能。 |
Snipping Toolの新機能詳細と使い方
2024年6月28日、Windows 11の「Snipping Tool」に、絵文字挿入、QRコード検出・読み取り、ものさし機能が追加されました。 これらの新機能は、画面上の情報をより簡単にキャプチャして共有するのに役立ちます。
1. 絵文字挿入
- スクリーンショットに直接絵文字を挿入できるようになりました。
- 挿入方法は以下の通りです。
- Snipping Toolを開きます。
- スクリーンショットをキャプチャします。
- 編集ツールバーにある絵文字アイコンをクリックします。
- 挿入したい絵文字を選択します。
- 絵文字をドラッグして、好きな場所に配置します。
2. QRコードの検出・読み取り
- スクリーンショットに含まれるQRコードを自動的に検出し、読み取ることができます。
- 読み取り方法は以下の通りです。
- Snipping Toolを開きます。
- QRコードを含むスクリーンショットをキャプチャします。
- Snipping Toolの通知に、QRコードが検出されたことを示すメッセージが表示されます。
- メッセージをクリックすると、QRコードにエンコードされたURLが自動的に開きます。
3. ものさし機能
- スクリーンショットに距離を測定するためのものさしを挿入できるようになりました。
- ものさしの使い方は以下の通りです。
- Snipping Toolを開きます。
- スクリーンショットをキャプチャします。
- 編集ツールバーにあるものさしアイコンをクリックします。
- ものさしをドラッグして、測定したい距離を選択します。
- ものさしの長さを調整するには、端点のいずれかをドラッグします。
その他
- 上記の新機能に加えて、Snipping Toolには、矩形、自由形式、ウィンドウ、全画面の4つのキャプチャモード、遅延キャプチャ、注釈機能なども備わっています。
- 詳細については、以下のマイクロソフトのサポートページをご覧ください。
- Snipping Tool を使ってスクリーン ショットをキャプチャする [無効な URL を削除しました]
これらの新機能を活用して、Snipping Toolをより便利にご利用ください。