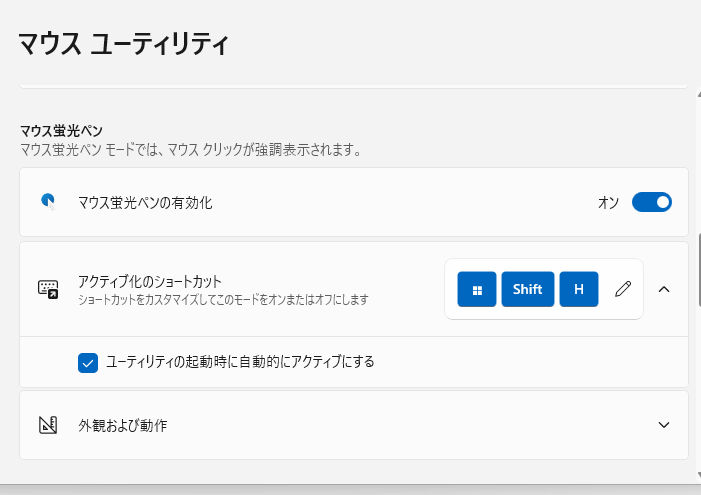PowerToysを使用することで、Windowsの操作性を向上させることができます。
- Find My Mouse: マウスポインタを大きな円で囲み、画面上で目立つようにする機能です。マウスポインタが小さくて見つからない場合や、複数のモニターを使用している場合に便利です。例えば、デュアルモニターを使用して作業をしている場合、どちらのモニターにマウスポインタがあるのかわからなくなることがあります。そんな時、Find My Mouseを使用することで、マウスポインタを簡単に探すことができます。
- Mouse Highlighter: マウスポインタの位置を示す円を表示する機能です。円の色やサイズをカスタマイズすることができます。例えば、プレゼンテーションを行う際、画面上でマウスポインタを追いかけることが難しい場合、Mouse Highlighterを使用することで、聴衆がマウスポインタの位置を簡単に把握することができます。
- Mouse Jump: マウスポインタを画面上の任意の位置に瞬時に移動させる機能です。例えば、画面上に多くのウィンドウが開いており、特定のウィンドウにマウスポインタを移動させたい場合、通常はマウスを動かしてマウスポインタを移動させる必要があります。しかしながら、Mouse Jumpを使用することで、キーボードショートカットを使用してマウスポインタを瞬時に移動させることができます。
- Mouse Grid: マウスポインタを画面上のグリッド上にスナップする機能です。グリッドのサイズをカスタマイズすることができます。例えば、画像編集ソフトウェアを使用して画像を編集する際、画像上の特定の位置にマウスポインタを移動させたい場合、通常はマウスを動かしてマウスポインタを移動させる必要があります。しかしながら、Mouse Gridを使用することで、グリッド上にマウスポインタをスナップさせることができ、簡単に特定の位置にマウスポインタを移動させることができます。
- Always on Top: 指定したウィンドウを常に最前面に表示する機能です。例えば、チャットアプリケーションを使用してチャットをしている場合、チャットウィンドウを常に最前面に表示しておきたい場合があります。Always on Topを使用することで、チャットウィンドウを常に最前面に表示することができます。
- Window Walker: キーボードショートカットを使用して、画面上のウィンドウを切り替える機能です。例えば、多くのウィンドウが開いており、特定のウィンドウに切り替えたい場合、通常はマウスを使用してタスクバーからウィンドウを選択する必要があります。しかしながら、Window Walkerを使用することで、キーボードショートカットを使用してウィンドウを切り替えることができます。
- FancyZones: ウィンドウのサイズや位置を簡単に変更する機能です。例えば、画面を半分に分割して、左右にウィンドウを並べたい場合、通常はマウスを使用してウィンドウのサイズや位置を変更する必要があります。しかしながら、FancyZonesを使用することで、キーボードショートカットを使用してウィンドウのサイズや位置を簡単に変更することができます。
- ShrinkOne: 指定したウィンドウを最小化する機能です。例えば、多くのウィンドウが開いており、特定のウィンドウを最小化したい場合、通常はマウスを使用してウィンドウの最小化ボタンをクリックする必要があります。しかしながら、ShrinkOneを使用することで、キーボードショートカットを使用してウィンドウを最小化することができます。
- PowerRename: 複数のファイルを一括でリネームする機能です。例えば、複数のファイルをリネームする必要がある場合、通常はファイルを一つずつ選択してリネームする必要があります。しかしながら、PowerRenameを使用することで、複数のファイルを一括でリネームすることができます。
- Keyboard Manager: キーボードのキーマッピングをカスタマイズする機能です。例えば、特定のキーに特定のコマンドを割り当てたい場合、Keyboard Managerを使用することで、キーマッピングをカスタマイズすることができます。
以上がPowerToysのマウスユーティリティの機能です。PowerToysを使用することで、Windowsの操作性を向上させることができます。