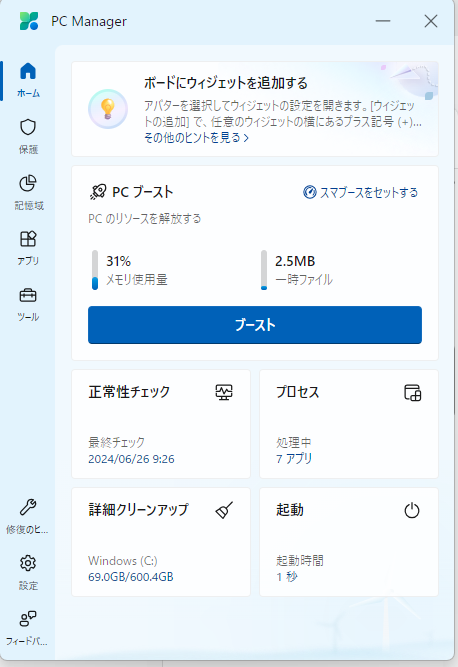PC Managerの機能
PC Managerの機能、具体的なパソコンの症状、口コミについて
1. PC Managerの機能
PC Managerは、マイクロソフトが提供するWindows 10/11向けの無料PC管理ツールです。主な機能は以下の通りです。
- セキュリティ: ウイルス対策、ファイアウォール、プライバシー保護などの機能で、パソコンを安全に保護します。
- パフォーマンス: 不要なファイルを削除したり、スタートアッププログラムを管理したりして、パソコンのパフォーマンスを向上させます。
- ツール: レジストリエディタ、デバイスマネージャー、システム情報などのツールを提供します。
- その他: スマートフォンとの連携、バックアップ、復元などの機能も提供します。
2. 具体的なパソコンの症状
PC Managerは以下の様な具体的なパソコンの症状に役立ちます。
- 動作が遅い: 不要なファイルやスタートアッププログラムが原因でパソコンが動作遅くなった場合、PC Managerを使って削除や管理することで改善することができます。
- ウイルスに感染した: ウイルス対策機能を使って、ウイルスを検知・駆除することができます。
- プライバシーが心配: プライバシー保護機能を使って、個人情報を保護することができます。
- スマートフォンと連携したい: スマートフォンとの連携機能を使って、スマートフォンとパソコンを簡単に連携することができます。
- バックアップを取りたい: バックアップ機能を使って、大切なデータをバックアップすることができます。
4. 口コミ
PC Managerは、マイクロソフトが提供する公式ツールであるため、比較的安心して利用することができます。また、無料で利用できるため、お試しで利用してみるのも良いでしょう。
ただし、機能面では他の有料セキュリティソフトやPC管理ツールに比べて劣る部分もあります。また、一部のユーザーからは、動作が重い、使いにくいなどの声もあります。
5. 総合的な評価
PC Managerは、基本的なセキュリティ対策やPC管理機能を無料で利用できるツールです。ただし、機能面では他のツールに比べて劣る部分もあります。
パソコンの症状や目的に合わせて、最適なツールを選ぶことをおすすめします。
参考情報
- Microsoft PC Manager 公式サイト: https://pcmanager.microsoft.com/
- PC Manager レビュー: https://forest.watch.impress.co.jp/
修復のヒント
修復のヒントは、Windows 10/11で発生する様々な問題を解決するために役立ちます。具体的な症状としては、以下のようなものが挙げられます。
1. システム起動時のエラー
- パソコンが起動しない
- 起動時にエラーメッセージが表示される
2. アプリケーションの起動エラー
- アプリケーションが起動しない
- アプリケーションが強制終了する
- アプリケーションが動作中にエラーメッセージが表示される
3. システムの動作が遅い
- パソコンの動作が全体的に遅い
- 特定の操作が遅い
4. インターネットに接続できない
- インターネットに接続できない
- インターネット接続が不安定
5. その他
- デバイスが認識されない
- 音が出ない
- 画面が表示されない
これらの症状が発生した場合、Windows 10/11には、問題を解決するための**「修復のヒント」**という機能が用意されています。「修復のヒント」は、問題の原因を自動的に診断し、解決策を提案します。
「修復のヒント」を使用する方法
- 設定を開きます。
- 更新とセキュリティ > トラブルシューティングを選択します。
- **「その他のトラブルシューティングツールを見つける」**を選択します。
- 問題が発生している項目 (例: Windows Update、インターネット接続など) を選択します。
- **「実行する」**を選択します。
s
PCマネージャー単体でドライブの自動修復機能は搭載されていないようです。しかし、ドライブのエラーチェックや修復機能、システム全体を復元する機能などを備えています。状況に応じて、これらの機能を活用することで、ドライブの修復を自動的に行うことができます。
ドライブのエラーチェックと修復
- エクスプローラーを開き、修復したいドライブを右クリックします。
- メニューから「プロパティ」を選択します。
- 「ツール」タブをクリックします。
- 「エラーチェック」ボタンをクリックします。
- 必要に応じて、「ドライブの不良セクタを検索して修復する」オプションを選択します。
- 「開始」ボタンをクリックします。
システムの復元
- スタートメニューを開き、「システムの復元」と入力して検索します。
- 「システムの復元を開く」を選択します。
- 「次へ」をクリックします。
- 復元ポイントのリストから、問題が発生する前に作成された復元ポイントを選択します。
- 「次へ」をクリックします。
- 「完了」をクリックして復元を実行します。
その他のオプション
上記の方法で問題が解決しない場合は、以下のオプションも検討できます。
- サードパーティ製のドライブ修復ツールを使用する: AOMEI Partition AssistantやEaseUS Partition Masterなどのツールは、PCマネージャーよりも高度なドライブ修復機能を提供している場合があります。
- PCメーカーにサポートを依頼する: PCメーカーによっては、独自のドライブ修復ツールやサポートサービスを提供している場合があります。
- 専門家にデータを復旧してもらう: データが破損している場合は、専門家に復旧を依頼する必要があるかもしれません。
注意事項
- ドライブの修復を実行する前に、必ず重要なデータのバックアップを取ってください。
- ドライブの修復を実行すると、データが失われる可能性があります。
- 修復がうまくいかない場合は、無理に続行せず、専門家に相談することをお勧めします。
PCマネージャー以外にも、ドライブの修復に役立つツールや情報はたくさんあります。自分に合った方法を見つけて、ドライブを修復してください。
蓋を閉めるとスリーブの状態
シャットダウン時に電源ランプが消える前に蓋を閉めると、スリープ状態になる可能性が高いです。
スリープ状態とは、パソコンの電源を完全にオフにすることなく、作業状態を維持したまま省電力状態にする機能です。蓋を閉めるとスリープ状態になるように設定されているパソコンがほとんどです。
電源ランプが消えるのは、パソコンが完全にシャットダウンして電源がオフになったことを示しています。
スリープ状態とシャットダウンの違い
| 項目 | スリープ状態 | シャットダウン |
|---|---|---|
| 電源 | オン | オフ |
| 作業状態 | 維持される | 失われる |
| 復帰時間 | 短い | 長い |
| 消費電力 | 少ない | ほとんどない |
蓋を閉めた時の動作は設定で変更できる
多くの場合、蓋を閉めた時の動作は、電源オプションの設定で変更することができます。以下は、Windows 10/11の場合の設定方法です。
- スタートメニューを開き、「設定」を選択します。
- システム > 電源とスリープを選択します。
- **「カバーを閉じたときの動作」で、「バッテリ駆動時」と「電源に接続時」**の動作を設定します。
設定できる動作
- 何もしない: 蓋を閉めても電源状態を維持します。
- スリープ: 蓋を閉めるとスリープ状態になります。
- 休止状態: 蓋を閉めると休止状態になります。
- シャットダウン: 蓋を閉めるとパソコンをシャットダウンします。
s
「カバーを閉じたときの動作」という項目が見つからないとのことですね。いくつか考えられる原因と解決策をご紹介します。
原因1:OSとデバイスの違い
「カバーを閉じたときの動作」の設定項目は、お使いのOSとデバイスによって存在しない場合があります。
- Windows 11/10の場合: 上記の項目は、通常「電源オプション」または「コントロールパネル」で設定できます。
- Windows 8.1以前の場合: 設定項目が存在しない可能性があります。
- Macの場合: システム環境設定で「省電力」>「スリープ」から設定できます。
- Chromebookの場合: 設定メニューから「電源」>「スリープ」で設定できます。
解決策1:OSに合わせた設定方法を確認する
上記のように、OSによって設定方法が異なります。お使いのOSに合わせた設定方法を確認してください。
解決策2:デバイスのマニュアルを確認する
お使いのデバイスのマニュアルには、「カバーを閉じたときの動作」の設定方法について記載されている場合があります。
解決策3:デバイスメーカーに問い合わせる
上記の方法で解決しない場合は、デバイスメーカーに問い合わせてみてください。
参考情報:
- Windows 11でノートパソコンのカバーを閉じたときの動作を変更する方法: https://okbizcs.okwave.jp/necpc/qa/q10238094.html
- Windows 10でノートパソコンのカバーを閉じたときの動作を変更する方法: http://www.fmworld.net/cs/azbyclub/qanavi/jsp/qacontents.jsp?PID=1011-1722
- Macでスリープの設定を変更する方法: https://support.apple.com/guide/mac-help/shut-down-or-restart-your-mac-mchlp2522/mac
- Chromebookでスリープの設定を変更する方法: https://support.google.com/chrome/?hl=en
スペックを上げる、キャッシュと履歴を定期的に削除
Edgeをデスクトップ3台で円滑に使用するには、パソコンのスペックを上げると良いでしょう。
推奨スペック
Microsoftは、Edgeを快適に使用するために以下のスペックを推奨しています。
- オペレーティングシステム: Windows 10 SAC 1709以降、Windows 10 Enterprise 2015 LTSC、Windows 10 Enterprise 2016 LTSC、Windows 10 Enterprise 2019 LTSC
- プロセッサ: 1GHz以上のデュアルコアプロセッサ
- RAM: 4GB以上
- ストレージ: 32GB以上の空き容量
- グラフィック: DirectX 9.0以上のグラフィックカード
快適に使用するための推奨スペック
上記の推奨スペックに加えて、Edgeを快適に使用するために以下のスペックもおすすめです。
- プロセッサ: 2GHz以上のデュアルコアプロセッサ
- RAM: 8GB以上
- ストレージ: 64GB以上の空き容量
- グラフィック: DirectX 12以上のグラフィックカード
パソコンのスペックを上げる方法
パソコンのスペックを上げるには、以下の方法があります。
- 新しいパソコンを購入する: これが最も簡単で確実な方法です。
- CPU、RAM、ストレージなどのパーツをアップグレードする: これは、ある程度の知識と技術が必要ですが、費用を抑えることができます。
- 外付けグラフィックカードを追加する: グラフィック性能が不足している場合は、外付けグラフィックカードを追加することで改善することができます。
パソコンのスペックを上げる際の注意点
パソコンのスペックを上げる際には、以下の点に注意する必要があります。
- 互換性: 新しいパーツを購入する場合は、マザーボードと互換性があることを確認する必要があります。
- 予算: パソコンのスペックを上げるには、それなりの費用がかかります。
- 知識と技術: パーツをアップグレードする場合は、ある程度の知識と技術が必要になります。
Edgeを快適に使用するためのその他のヒント
- 不要な拡張機能を無効にする: 拡張機能は、Edgeのパフォーマンスに影響を与える可能性があります。不要な拡張機能は無効にしてください。
- キャッシュと履歴を定期的に削除する: キャッシュと履歴は、Edgeのパフォーマンスに影響を与える可能性があります。定期的に削除してください。
- 最新バージョンを使用する: Edgeは定期的に更新されています。最新バージョンを使用することで、パフォーマンスとセキュリティが向上します。
これらのヒントを参考に、Edgeを快適に使用してください。
動作が不安定になる
E-typingを使用しているしている時、入力速度が遅い時がよくある。これは通信環境問題でなくて、edgeでの一次キャシュのたまりすぎなのかもしれない。
pcのメモリだけでなく他もためす必要がある。ソフトをインソールした場合スタートアップに勝手に登録され、バックグラウンドで常に動いている状態はまずい。edgeでの一次キャシュもそのままではまずい。また知らず知らずのうちにクリックしてしまうことがある、pc修復を試すべきだ。