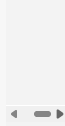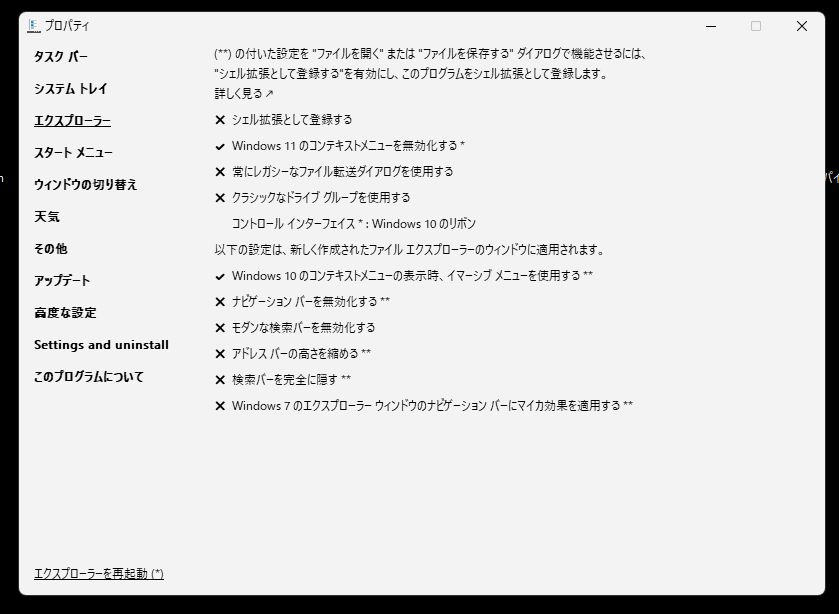Windows 11を快適にカスタマイズ
Explorer Patcherは、Windows 11のスタートメニュー、タスクバー、エクスプローラーなどを、Windows 10風のデザインや機能に戻したり、さらに詳細なカスタマイズを行ったりできるオープンソースの無料ツールです。expand_moreWindows 11の使い勝手に不満を感じている方や、Windows 10の操作性に戻したい方におすすめです。
目次
- Explorer Patcherとは?
- ダウンロードとインストールexclamation
- 基本的な使い方 3.1 スタートメニューの変更expand_more 3.2 タスクバーの変更expand_more 3.3 エクスプローラーの変更expand_more
- 詳細設定 4.1 その他のスタートメニュー設定 4.2 その他のタスクバー設定 4.3 その他のエクスプローラー設定exclamation
- トラブルシューティング
- アンインストールexpand_more
- まとめ
1. Explorer Patcherとは?
Explorer Patcherは、Windows 11の以下の機能をカスタマイズすることができます。
- スタートメニュー: アイコンの大きさや配置、ピン留めアイテムの表示方法などを変更できます。また、Windows 10風のクラシックなスタートメニューに戻すこともできます。expand_more
- タスクバー: 位置、アイコンサイズ、透明度などを変更できます。expand_moreまた、タスクビューや検索バーの表示・非表示を切り替えたり、Windows 10風のタスクバーに戻すこともできます。
- エクスプローラー: ファイル表示形式、アドレスバーの表示方法、リボンメニューの表示・非表示などを変更できます。exclamationまた、クイックアクセスツールバーやコマンドバーの表示・非表示を切り替えたり、詳細ペインの表示方法を変更することもできます。exclamation
2. ダウンロードとインストールexpand_more
Explorer Patcherは、GitHubの[リリースページ]([無効な URL を削除しました]。expand_more最新版のZIPファイルをダウンロードし、適当なフォルダに解凍します。exclamation解凍したフォルダには、ExplorerPatcher.exeという実行ファイルが含まれています。
Explorer Patcherを初めて起動すると、設定画面が表示されます。expand_more日本語を含むいくつかの言語が選択できるので、お好みの言語を選択してください。
3. 基本的な使い方
Explorer Patcherの基本的な使い方は、以下の通りです。
- 変更したい項目を選択する。
- ドロップダウンメニューやチェックボックスを使って、設定を変更する。exclamation
- 「エクスプローラーを再起動」ボタンをクリックして、変更を反映する。exclamation
3.1 スタートメニューの変更
スタートメニューのデザインや機能をカスタマイズするには、「スタートメニュー」タブを選択します。
- デザイン:
- クラシック: Windows 10風のクラシックなスタートメニューに戻ります。
- Windows 11: Windows 11のデフォルトのスタートメニューを使用します。exclamation
- アイコン:
- サイズ: スタートメニューに表示されるアイコンのサイズを変更できます。exclamation
- 配置: アイコンの配置方法を変更できます。exclamation
- ピン留めアイテム:
- 表示方法: ピン留めアイテムの表示方法を変更できます。exclamation
- その他:
- 検索バー: 検索バーの表示・非表示を切り替えられます。
- タイル: タイルの表示・非表示を切り替えられます。exclamation
3.2 タスクバーの変更
タスクバーの位置、アイコンサイズ、透明度などをカスタマイズするには、「タスクバー」タブを選択します。
- 位置:
- 上: タスクバーを画面上部に配置します。
- 下: タスクバーを画面下部に配置します。
- 左: タスクバーを画面左側に配置します。
- 右: タスクバーを画面右側に配置します。
- アイコン:
- サイズ: タスクバーに表示されるアイコンのサイズを変更できます。
- 表示:
- 透明度: タスクバーの透明度を変更できます。exclamation
- その他:
- タスクビュー: タスクビューの表示・非表示を切り替えられます。
- 検索バー: 検索バーの表示・非表示を切り替えられます。
3.3 エクスプローラーの変更
エクスプローラーのファイル表示形式、アドレスバーの表示方法、リボンメニューの表示・非表示などをカスタマイズするには、「エクスプローラー」タブを選択します。
- 表示:
- 詳細: 詳細ペインを表示します。
- プレビュー: プレビューペインを表示します。
- アドレスバー:
- 表示方法: アドレスバーの表示方法を変更できます。exclamation
- リボンメニュー:
- 表示・非表示: リボンメニューの表示・非表示を切り替えられます。
- その他:
- クイックアクセスツールバー: クイックアクセスツールバーの表示・非表示を切り替えられます。
- コマンドバー: コマンドバーの表示・非表示を切り替えられます。
- フォルダーオプション: フォルダーオプションの詳細設定を変更できます。
- 4. 詳細設定
- Explorer Patcherには、上記の基本設定に加えて、さらに詳細な設定項目も用意されています。これらの設定項目は、上級者向けの機能となりますので、必要に応じて利用してください。
- 詳細設定を行うには、「詳細設定」タブを選択します。詳細設定タブには、以下のカテゴリの設定項目が含まれています。
- スタートメニュー: 高度なスタートメニュー設定
- タスクバー: 高度なタスクバー設定
- エクスプローラー: 高度なエクスプローラー設定
- その他: その他の設定
- 各カテゴリには、さらに多くの設定項目が含まれています。各設定項目の説明は、画面右側のヒント欄に表示されます。
- 5. トラブルシューティング
- Explorer Patcherを使用していて問題が発生した場合は、以下の点を確認してください。
- Explorer Patcherの最新バージョンを使用していることを確認してください。
- 互換モードで実行してみてください。
- 管理者権限で実行してみてください。
- 問題の詳細を[Explorer PatcherのGitHubリポジトリ]([無効な URL を削除しました]。
- 6. アンインストール
- Explorer Patcherをアンインストールするには、以下の手順を実行します。
- コントロールパネルを開きます。
- プログラム > プログラムと機能を選択します。
- Explorer Patcherのリスト項目を選択し、「アンインストール」ボタンをクリックします。
- 7. まとめ
- Explorer Patcherは、Windows 11を快適にカスタマイズできる便利なツールです。基本的な設定項目だけでなく、詳細な設定項目も用意されているので、自分の好みに合わせてWindows 11をカスタマイズすることができます。
- Explorer Patcherは、オープンソースの無料ツールなので、安心して利用することができます。Windows 11の使い勝手に不満を感じている方は、ぜひExplorer Patcherを試してみてください。
Explorer PatcherでWindows 11の右クリックメニューをWindows 10風にカスタマイズ
Explorer Patcherは、Windows 11のスタートメニュー、タスクバー、エクスプローラーなどをカスタマイズできるオープンソースの無料ツールです。右クリックメニューも、Explorer Patcherを使ってWindows 10風にカスタマイズすることができます。
具体的な例
- 「その他のオプションを表示」メニューを追加するWindows 11の右クリックメニューには、「その他のオプションを表示」という項目がありません。この項目を追加することで、Windows 10と同じように、右クリックメニューでより多くのコマンドにアクセスすることができます。Explorer Patcherで「その他のオプションを表示」メニューを追加するには、以下の手順を実行します。
- Explorer Patcherを起動します。
- **「エクスプローラー」**タブを選択します。
- **「その他」セクションにある「その他のオプションを表示」**チェックボックスをオンにします。
- **「エクスプローラーを再起動」**ボタンをクリックします。
- 「新しいフォルダー」コマンドをデフォルトにするWindows 11の右クリックメニューで「新しいフォルダー」コマンドを実行するには、「その他のオプションを表示」メニューを開く必要があります。Explorer Patcherを使って、このコマンドをデフォルトにすることができます。Explorer Patcherで「新しいフォルダー」コマンドをデフォルトにするには、以下の手順を実行します。
- Explorer Patcherを起動します。
- **「エクスプローラー」**タブを選択します。
- **「コンテキストメニュー」セクションにある「新しいフォルダーをデフォルトにする」**チェックボックスをオンにします。
- **「エクスプローラーを再起動」**ボタンをクリックします。
- 「コマンドプロンプトを開く」コマンドを追加するWindows 11の右クリックメニューには、「コマンドプロンプトを開く」コマンドがありません。Explorer Patcherを使って、このコマンドを追加することができます。Explorer Patcherで「コマンドプロンプトを開く」コマンドを追加するには、以下の手順を実行します。
- Explorer Patcherを起動します。
- **「エクスプローラー」**タブを選択します。
- **「コンテキストメニュー」セクションにある「コマンドプロンプトを開く」**チェックボックスをオンにします。
- **「エクスプローラーを再起動」**ボタンをクリックします。
その他
Explorer Patcherには、上記以外にも多くのカスタマイズオプションが用意されています。詳細については、Explorer Patcherの公式ドキュメントを参照してください。
- Explorer Patcher公式ドキュメント: https://github.com/valinet/ExplorerPatcher
Explorer Patcherのプレリリース版を使う:最新機能をいち早く体験
Explorer Patcherは、Windows 11のスタートメニュー、タスクバー、エクスプローラーなどをカスタマイズできるオープンソースの無料ツールです。正式リリース前に公開されるプレリリース版では、最新機能をいち早く体験することができます。
目次
- プレリリース版とは?
- プレリリース版のメリットとデメリット
- プレリリース版の入手方法
- プレリリース版の使い方
- トラブルシューティング
- まとめ
1. プレリリース版とは?
プレリリース版とは、ソフトウェアの正式リリース前に公開されるバージョンです。すべての機能が完成しているわけではありませんが、最新機能をいち早く体験することができます。
Explorer Patcherのプレリリース版には、以下の機能が含まれています。
- 最新機能のテスト: 正式リリース前に最新機能をテストし、開発者にフィードバックを送ることができます。
- バグの発見: プレリリース版を使用することで、正式リリース前にバグを発見し、開発者に報告することができます。
- 早期アクセス: 正式リリースよりも早く新しい機能を使用することができます。
2. プレリリース版のメリットとデメリット
メリット
- 最新機能をいち早く体験できる
- バグの発見や開発者へのフィードバックを通じて、ソフトウェアの開発に貢献できる
- 正式リリースよりも早く新しい機能を使用できる
デメリット
- すべての機能が完成していない
- バグや不具合が発生する可能性がある
- 正式リリース版よりも安定性が低い
3. プレリリース版の入手方法
Explorer Patcherのプレリリース版は、GitHubの[リリースページ]([無効な URL を削除しました]。最新版のZIPファイルをダウンロードし、適当なフォルダに解凍します。解凍したフォルダには、ExplorerPatcher.exeという実行ファイルが含まれています。
4. プレリリース版の使い方
Explorer Patcherのプレリリース版の使い方は、正式リリース版とほぼ同じです。ただし、プレリリース版には、正式リリース版にはない以下の設定項目があります。
- プレリリース設定: プレリリース版特有の設定項目です。
- 機能の有効化/無効化: プレリリース版で提供される機能の有効化/無効化を切り替えられます。
- ベータテストへの参加: ベータテストに参加するかどうかの設定です。
5. トラブルシューティング
Explorer Patcherのプレリリース版を使用していて問題が発生した場合は、以下の点を確認してください。
- プレリリース版の最新バージョンを使用していることを確認してください。
- 互換モードで実行してみてください。
- 管理者権限で実行してみてください。
- 問題の詳細を[Explorer PatcherのGitHubリポジトリ]([無効な URL を削除しました]。
6. まとめ
Explorer Patcherのプレリリース版は、最新機能をいち早く体験したいユーザーにおすすめです。ただし、プレリリース版は正式リリース版よりも安定性が低いことに注意が必要です。
プレリリース版を使用する前に、必ずシステムの復元ポイントを作成しておいてください。
具体的な例
| タクスバーを右クリックして、プロバティを選択するとPatcherが起動する。 タクスバー設定でタクスバーのスタイルで最初にWindows10を選択する。 エクスプローラー設定でWindows11のコンテキストメニューを無効化するにチェック✅✅☑️ コントロールインターフェース:Windows10のリボン✅ Windows10 コンテキストメニューの表示時、イマーシブ メニューを 使用する ✅ スタートメニュー設定でスタートメニューのスタイル:Windows10 ✅ アップデート設定でプレリリースのバージョンを含める ☑️☑️☑️✅ |
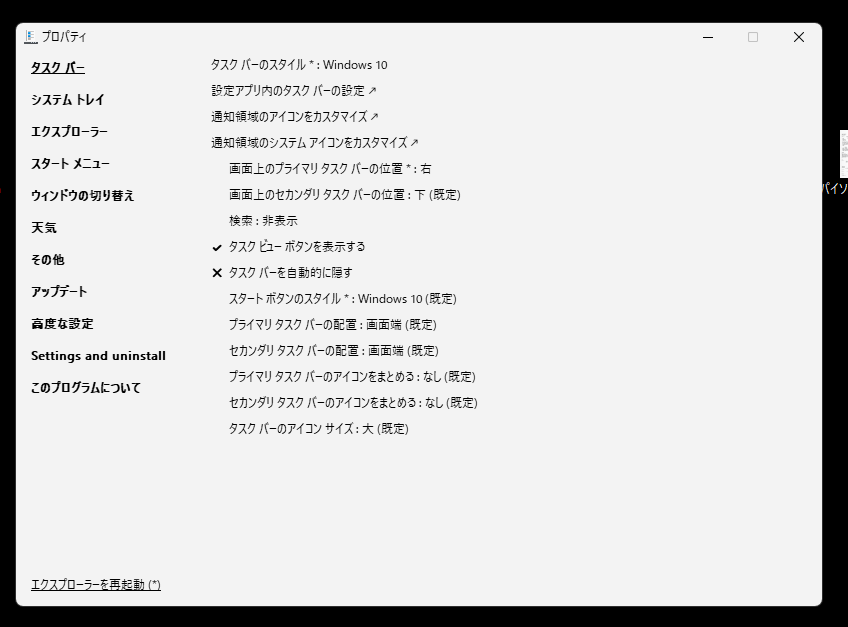
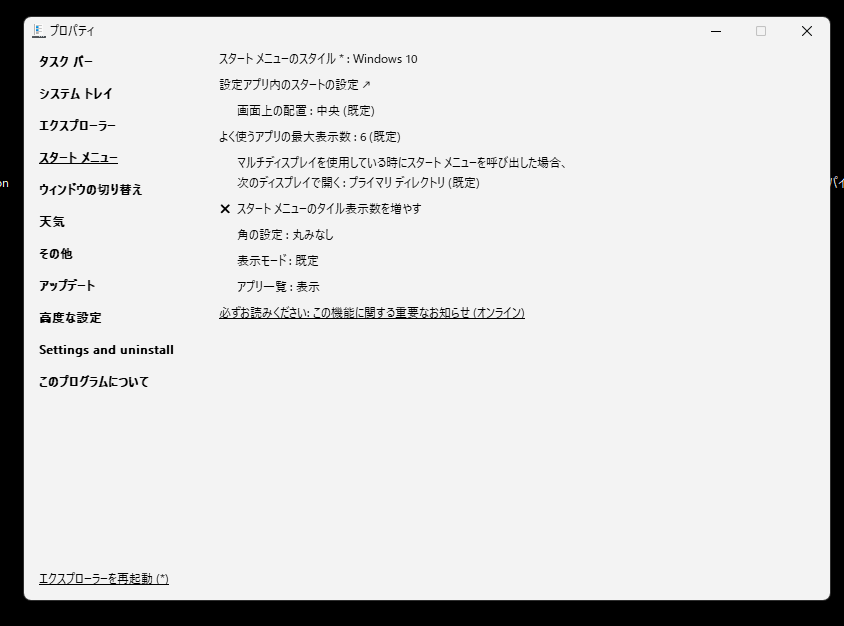
タクスバーの表示設定
全てを表示
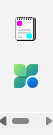
最小の表示