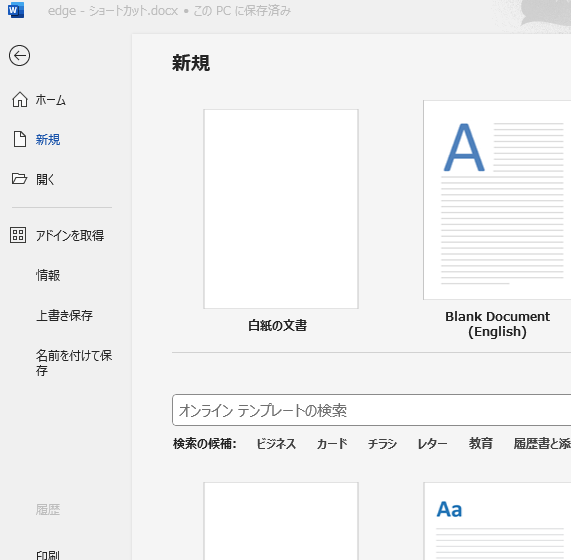新しい文書でテンプレートば使う
Wordのテンプレートをカスタマイズする手順
- Wordば開く:
- 新しい文書ば作成すると。
- 行間隔の設定ば変更する:
- 「ホーム」タブに移動すると。
- 「段落」グループの右下にある小さな矢印ばクリックすると。これで「段落」ダイアログボックスが開くと。
- 「インデントと行間隔」タブば選んで、希望の行間隔(例えば「1行」や「固定値」など)ば設定すると。
- 「OK」ばクリックすると。
- スタイルの設定ば変更する:
- 再び「ホーム」タブに戻ると。
- 「スタイル」グループの「標準」スタイルば右クリックして、「変更」ば選ぶと。
- 「書式」ボタンばクリックして、「段落」ば選ぶと。
- ここでも希望の行間隔ば設定すると。
- 「OK」ばクリックして、「標準スタイル」の変更ば確定すると。
- テンプレートとして保存する:
- 「ファイル」タブばクリックして、「名前を付けて保存」ば選ぶと。
- 「保存場所」として「PC」や「このPC」ば選ぶと。
- 「ファイルの種類」のドロップダウンメニューから「Wordテンプレート(*.dotx)」ば選ぶと。
- テンプレートの名前ば入力して、保存場所ば選ぶと。一般的には「カスタムテンプレート」フォルダに保存すると。
- 「保存」ばクリックすると。
新しい文書でテンプレートば使う
- Wordば開く:
- 「ファイル」タブばクリックして、「新規」ば選ぶと。
- 「白紙の文書」ば選ぶと。
これで、希望の行間隔が最初から設定された状態で新しい文書ば作成できると。毎回行間隔ば設定する手間が省けるとよ。
Wordの背景がピカピカして見づらかけん、背景色変えてみてん
Wordの背景がピカピカして見づらかけん、背景色変えてみてん。どげん色がよかですか?
白色が「250,250.250」なので、「249,249,249」ででよかでないと。
プリントしちゃときも、ヒカヒカしえんとGood,GOOD。
文章を登録する方法
IMEでテキストを登録する方法ば、Windows、macOS、Androidの手順に分けて説明するけんね。
Windows IMEの場合:
- IMEの設定ば開く:
- コントロールパネルに行って、「時計、言語、および地域」ば選ぶっちゃ。
- 「言語」の下の「入力方法の変更」ばクリックするっちゃね。
- IMEオプションにアクセスする:
- 使いよるIME(例:日本語)ば選んで、「オプション」ばクリックするっちゃ。
- 希望するIMEがリストにない場合は、「入力方法の追加」ば選ぶっちゃ。
- テキストエントリば追加する:
- システムトレイや言語バーからIME設定ば開くっちゃ。
- IME設定内の「辞書ツール」や同様の機能に行くっちゃ。
- 「追加」ばクリックして、読み仮名(かな)と対応する単語やフレーズば入力するっちゃ。
- エントリば保存するっちゃね。
macOS IMEの場合:
- システム環境設定ば開く:
- Appleメニューばクリックして、「システム環境設定」ば選ぶっちゃ。
- 「キーボード」ば選んで、「入力ソース」タブに行くっちゃね。
- 入力ソースば追加する:
- 使用したいIME(例:日本語)がリストにない場合は、”+”ボタンばクリックして追加するっちゃ。
- テキストば登録する:
- メニューバーの言語アイコンばクリックしてIMEプロパティば開くっちゃ。
- 「辞書」や「ユーザー辞書」機能にアクセスするっちゃ。
- 読み仮名と登録したいテキストば入力するっちゃ。
- 新しい辞書エントリば保存するっちゃね。
Android IMEの場合:
- IMEば開発する:
InputMethodServiceクラスば拡張するAndroidアプリば作成するっちゃ。- アプリのマニフェストファイルにIME設定ば定義して、必要な権限やメタデータば含めるっちゃ。
- IMEばカスタマイズする:
onCreateInputView()メソッドば実装してIMEのユーザーインターフェースば定義するっちゃ。BaseInputConnectionば使ってIMEとテキスト入力フィールドの間のやり取りば管理するっちゃね。
- テキストば登録する:
- IMEサービス内で入力イベントば処理して、カスタム辞書ば使ってユーザー定義のテキストエントリば保存および取得するっちゃ。
詳しい手順と例については、Microsoftサポート(Windows向け)、Appleサポート(macOS向け)、およびAndroid Developers(AndroidのカスタムIME開発向け)のリソースば参照するとよかっちゃ
実際に単語登録してみた。
| _h | 日頃からのご厚意厚く御礼申し上げます |
| _w | を英語のサイトで検索して各項目300文字で記事を書いてください |
| _k | これを博多弁で言い換えてください |
| _m | もっと外部リンクを増やして3倍の文字数で言い換えてください。 |
s
はい、出来上がった文章に対して置換変換のような処理を行う方法はいくつかあります。
以下、代表的な3つの方法をご紹介します。
1. 検索と置換
Wordの検索と置換機能を利用する方法です。対象となる文章全体を一括で処理できるので、効率的に置換変換を行うことができます。
具体的な手順
- 置換したい単語と置き換える単語をそれぞれ準備します。
- Wordを開き、置換変換を行いたい文章を選択します。
- Ctrl + Hキーを押して**「検索と置換」ダイアログボックス**を開きます。
- 「検索する文字列」に置換したい単語を入力します。
- 「置換後の文字列」に置き換える単語を入力します。
- **「すべて置換」**ボタンをクリックします。
例:
- 文章中のすべての**「変換」を「へんかん」**に置き換える場合
- **「検索する文字列」に「変換」**を入力します。
- **「置換後の文字列」に「へんかん」**を入力します。
- **「すべて置換」**ボタンをクリックします。
検索と置換の利点
- 複雑な置換にも対応できます。
- ワイルドカードや正規表現を利用した高度な置換も可能です。
検索と置換の注意点
- 間違えた設定で置換を実行すると、文章が意図せぬ内容に変わってしまう可能性があります。
- 細かい編集には向いていません。
2. マクロ
Wordのマクロ機能を利用する方法です。VBAと呼ばれるプログラミング言語を使って、より柔軟な置換変換処理を行うことができます。
具体的な手順
- マクロを記録します。
- マクロを編集して、置換変換の処理を記述します。
- マクロを実行します。
例:
- 文章中のすべての**「変換」を「へんかん」**に置き換えるマクロを作成する場合
- 以下のVBAコードをマクロとして記録します。
VBA
Sub ReplaceAllConversion()
Dim rng As Word.Range
Set rng = ActiveDocument.Content
rng.Replace Text:=Convert.ToUCase("変換"), _
Replacement:=Convert.ToUCase("へんかん"), _
WholeWord:=True
End Sub
2. マクロを実行すると、文章中のすべての**「変換」**が**「へんかん」**に置き換わります。
マクロの利点
- 検索と置換では難しい、複雑な置換処理を実現できます。
- 繰り返し作業を自動化することができます。
マクロの注意点
- マクロを記述するには、プログラミングに関する知識が必要です。
- セキュリティ上のリスクがあるため、信頼できるマクロのみを実行するようにしましょう。
3. 正規表現ツール
正規表現を利用したツールを使って、文章を処理する方法です。検索と置換よりも柔軟な置換を行うことができます。
代表的なツール
- サクラエディタ
- Mery
- Vim
具体的な手順
- 正規表現ツールを選択します。
- 対象となる文章を読み込みます。
- 正規表現を使って、置換変換の処理を記述します。
- 処理を実行します。
例:
- 文章中のすべての**「変換」を「へんかん」**に置き換える正規表現
/変換/gを/へんかん/gに置換します。
正規表現ツールの利点
- 非常に柔軟な置換処理を行うことができます。
- マクロよりもシンプルに記述できます。
正規表現ツールの注意点
- 正規表現を理解する必要があります。
- 間違えた正規表現を使用すると、文章が意図せぬ内容に変わってしまう可能性があります。