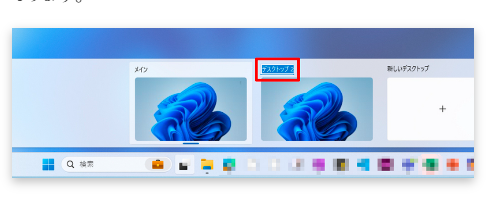仮想デスクトップを活用する利点
仮想デスクトップを効果的に活用する方法
仮想デスクトップは、Windows 10やmacOSなどのOSに搭載されている機能で、複数の作業領域を同時に作成して利用することができます。デスクトップを整理整頓し、作業効率を上げるのに役立ちます。
仮想デスクトップを活用する利点
- 作業を整理整頓できる: 複数のプロジェクトやタスクをそれぞれ異なる仮想デスクトップに割り当てることで、デスクトップを整理整頓し、必要な情報を見つけやすくすることができます。
- 集中力を高める: 関係のないアプリケーションやウィンドウを別の仮想デスクトップに移動することで、目の前の作業に集中しやすくなります。
- プライバシーを保護する: 仕事用のデスクトップとプライベート用のデスクトップを分けることで、プライバシーを保護することができます。
- セキュリティを強化する: 機密性の高い情報を取り扱うデスクトップを別にすることで、セキュリティを強化することができます。
仮想デスクトップの使い方
仮想デスクトップの使い方には、OSによって多少の違いがありますが、基本的な操作は共通しています。
Windows 10の場合
- タスクビューを開く: タスクバーにある「タスクビュー」アイコンをクリックするか、Windowsキー + Tabキーを押します。
- 新しいデスクトップを追加する: 「新しいデスクトップ」ボタンをクリックします。
- デスクトップを切り替える: タスクビューで切り替えたいデスクトップをクリックします。
- デスクトップを閉じる: タスクビューで閉じたいデスクトップを右クリックし、「デスクトップを閉じる」を選択します。
macOSの場合
- ミッションコントロールを開く: Controlキー + 上矢印キーを押します。
- 新しいデスクトップを追加する: 画面左上の「+」ボタンをクリックします。
- デスクトップを切り替える: ミッションコントロールで切り替えたいデスクトップをクリックします。
- デスクトップを閉じる: ミッションコントロールで閉じたいデスクトップを左上にスワイプします。
仮想デスクトップを活用するためのヒント
- 各デスクトップに名前を付ける: 名前を付けることで、目的がわかりやすく、切り替えやすくなります。
- ショートカットキーを活用する: デスクトップの作成、切り替え、閉じるなどの操作にショートカットキーを割り当てることで、効率的に操作することができます。
- 壁紙を使い分ける: 各デスクトップに異なる壁紙を設定することで、視覚的に区別しやすくなります。
- アプリケーションを適切に割り当てる: 使用頻度や関連性に基づいて、アプリケーションを各デスクトップに割り当てましょう。
仮想デスクトップは、作業効率を上げるための強力なツールです。 上記のヒントを参考に、自分に合った方法で活用してみてください。
デスクトップに名前を付ける
各仮想デスクトップに名前を付ける方法
Windows 10の場合
- タスクビューを開く: タスクバーにある「タスクビュー」アイコンをクリックするか、Windowsキー + Tabキーを押します。
- 名前を変更したいデスクトップをクリックします。
- デスクトップの名前が表示されている部分をダブルクリックします。
- 新しい名前を入力して、Enterキーを押します。
例:
- 仕事: 仕事関係のアプリケーションやファイルを開くデスクトップ
- プライベート: プライベート用のアプリケーションやファイルを開くデスクトップ
- 趣味: 趣味に関するアプリケーションやファイルを開くデスクトップ
macOSの場合
- ミッションコントロールを開く: Controlキー + 上矢印キーを押します。
- 名前を変更したいデスクトップをクリックして、選択します。
- メニューバーの「ウィンドウ」をクリックします。
- 「デスクトップの名前を変更」を選択します。
- 新しい名前を入力して、「名前を変更」をクリックします。
例:
- デザイン: デザイン関連のアプリケーションやファイルを開くデスクトップ
- コーディング: コーディング用のアプリケーションやファイルを開くデスクトップ
- 調べ物: インターネットでの調べ物をするためのデスクトップ
名前を付けることによるメリット
- 目的がわかりやすくなる: 名前を付けることで、各デスクトップの目的がわかりやすくなり、切り替えやすくなります。
- 作業を整理整頓しやすくなる: 関連するタスクを同じデスクトップにまとめることで、作業を整理整頓しやすくなります。
- 探しているものを見つけやすくなる: 名前で検索できる場合もあり、探しているものを見つけやすくなります。
絵文字を追加
仮想デスクトップに名前と絵文字を追加する方法(Windows 11)
Windows 11 では、各仮想デスクトップに分かりやすい名前と絵文字を追加することができます。 これにより、仮想デスクトップをより個性的かつ視覚的に識別しやすくなります。
手順
- タスクビューを開きます。 タスクバーにある「タスクビュー」アイコンをクリックするか、「Windowsキー」 + 「Tabキー」を押します。
- 名前を変更したい仮想デスクトップを右クリックします。
- コンテキストメニューから「名前の変更」を選択します。
- 仮想デスクトップの新しい名前を入力し、使用したい絵文字を含めます。
- 「Enterキー」を押して新しい名前を保存します。
例:
- 仕事
- 自宅
- ゲーム
- 勉強
絵文字を使用することで、一目で異なる仮想デスクトップを素早く簡単に識別することができます。 特に、多くの仮想デスクトップを設定している場合に役立ちます。
😍覚書
| Ctrl + Win + 横矢印 で移動しているいる時、画面下に名前のポップアップ表示が3秒間表示される。 |
壁紙を設定する
各仮想デスクトップに異なる壁紙を設定する方法
Windows 10の場合
- タスクビューを開く: タスクバーにある「タスクビュー」アイコンをクリックするか、Windowsキー + Tabキーを押します。
- 壁紙を設定したいデスクトップをクリックして、選択します。
- 右クリックメニューから「個人設定」を選択します。
- 「背景」をクリックします。
- 「画像を選んでください」の下にある「参照」ボタンをクリックします。
- 設定したい壁紙画像を選択して、「開く」ボタンをクリックします。
- 「画像の配置」ドロップダウンリストから、表示方法を選択します。
例:
- 「中央揃え」: 壁紙を中央に表示します。
- 「水平方向に並べる」: 壁紙を横に並べて表示します。
- 「垂直方向に並べる」: 壁紙を縦に並べて表示します。
- 「拡大」: 壁紙を画面全体に拡大して表示します。
- 「フィットさせる」: 壁紙を画面全体に収まるように表示します。
- 「スパン」: 壁紙を複数のデスクトップにまたがって表示します。
macOSの場合
- ミッションコントロールを開く: Controlキー + 上矢印キーを押します。
- 壁紙を設定したいデスクトップをクリックして、選択します。
- デスクトップ上を右クリックします。
- 「デスクトップの環境設定」を選択します。
- 「デスクトップ」タブを選択します。
- 「画像」の下にある「+」ボタンをクリックします。
- 設定したい壁紙画像を選択して、「開く」ボタンをクリックします。
- 「デスクトップに合わせる」 または 「タイル」 を選択します。
例:
- 「デスクトップに合わせる」: 壁紙を画面全体に収まるように表示します。
- 「タイル」: 壁紙を繰り返し表示します。